One of the most tedious aspects of using any web browser is when your tab count starts to get unruly. Ultimately, you can have so many tabs open that it’s hard to keep track of where everything is. Fortunately, the browser companies know this, and Google, like Firefox, has stepped up to the plate with Profiles. Instead of juggling multiple tabs and trying to keep them orderly while working, Chrome user profiles can help you separate everything while keeping it all organized. Here is everything you need to know to set up a Chrome profile just for work.
What Are Chrome Profiles?
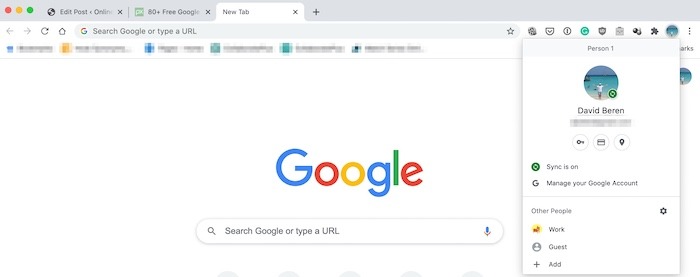
In order to best use Chrome profiles, it’s best to understand what they are and what they do. Profiles enable you to keep all of your browsing history, bookmarks, passwords and settings separate for each profile. This allows you to keep all of your personal bookmarks and browsing history separate from everything you do for work. You can call profiles whatever you want, be it personal and work or something else entirely. Each profile will behave independently from one another. One important caveat is that profiles on the same computer can be accessed by anyone who uses it. Even if you are the only one who uses your computer, you should always look to be sure which profile you are logged into.
Why Use Two Profiles
While separating work and personal is nothing new, some people may not want to use two different profiles. Before you jump to that conclusion, think about the advantages of having a separate work profile. Let’s say there is an extension you only need for work. All you need to do is load it up with your work profile and it will not appear anywhere else. That goes for multiple extensions, bookmarks, saved web logins, etc. Alternatively, you can also keep distracting content out of your work profile. Do you like to read the news or leave Reddit open all day? Do it on your personal profile so you do not get distracted from your work. When the work day is over, just close down the work profile and reopen it again tomorrow. Simple.
Create a New Chrome Profile
Adding a new Chrome profile is super easy. First, make sure you are signed in to Chrome. If you are, you should see a profile picture in the top-right of the browser. If you are not signed in, you will see a generic face. The next set of steps will help you create a work-specific profile:
1. Click on your profile picture at the top. When a dropdown appears, look at the bottom and click on “Add”.
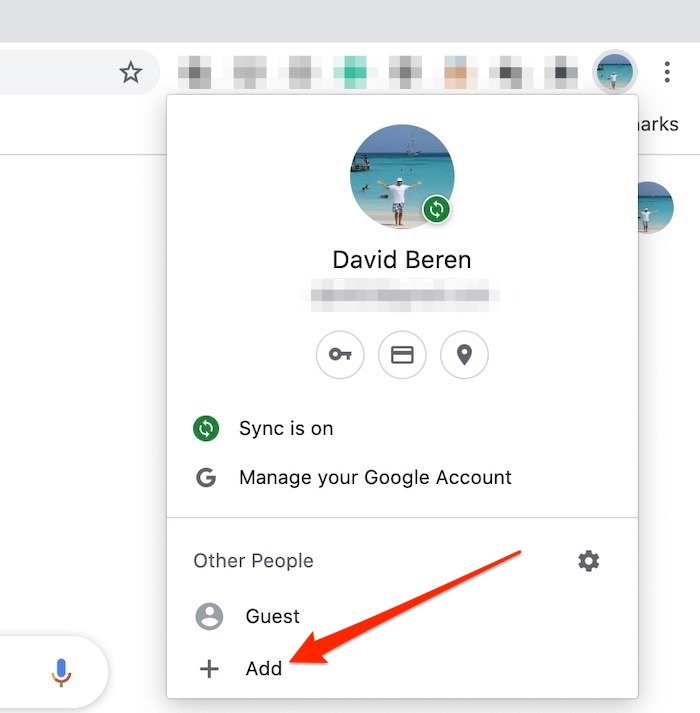
2. A new pop-up window will open where you can enter a name and choose a profile photo. For anyone setting up a dedicated work profile, you can label this as “Work,” your company name, a nickname or anything else you can quickly remember.
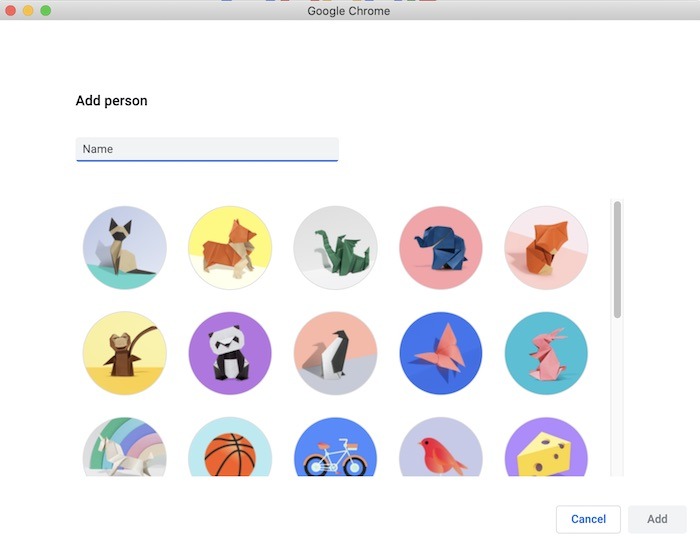
3. After making those selections, a new Chrome window will open. When it opens, it will look exactly like the Chrome windows you are familiar with save for one thing. The profile icon now matches whatever new icon you chose in step two.
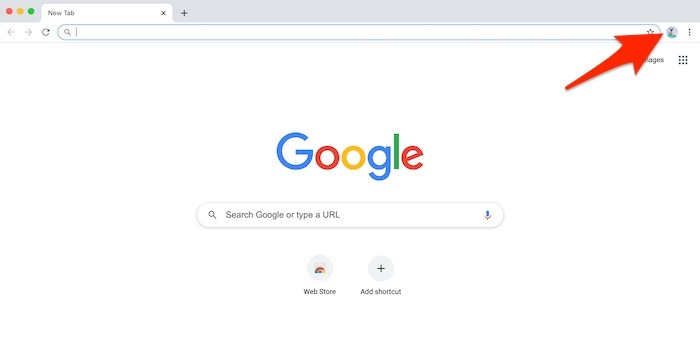
4. Make sure you click on the profile icon, then “Turn on sync.” Login with your work email or the same email you use with your everyday Chrome profile. This ensures any changes are now saved on all of your Chrome-accessible computers or mobile devices.
Switching Profiles
Once you are done adding a new profile for work, you can go right back to the profile button to switch from Work to personal. If you have multiple profiles (think more than two), the same rule would apply. Click on the profile button and choose the profile you wish. There is no need to switch to another account or log out from a previous account. As noted earlier, your new profile will open up in another window, and you can now manage each profile separately.
Wrapping Up
It’s easy to get lost in tabs on any browser. The introduction of profiles won’t help you manage your tab count any better, but it will help you keep everything more organized. Try it. Who knows, you may find it increases your productivity.
If you are always procrastinating, check out these extensions to help you beat procrastination.
