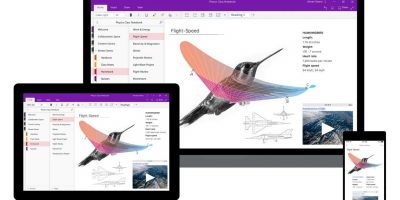Microsoft’s OneNote is no ordinary note-taking application. Something of a catch-all, OneNote can hold lists, files, documents and play nicely with both your work and personal lives. This digital notebook also has apps available for nearly every platform so that Windows, Mac, Android and iOS users can all take advantage. If your life is getting messy and disorganized, here are a few ways you can make use of OneNote to better organize yourself.
Keeping a Task List
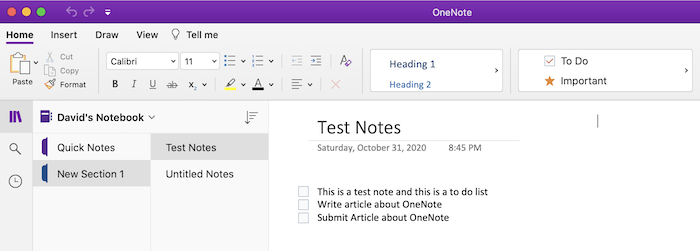
One of the best and most basic functions of OneNote is to create a simple and easy to-do list. The fastest way to create a to-do list is to select “To Do” in the tags tab on the Home ribbon. You’ll immediately see a box appear next to your most recently-typed text or a box appear if the note or section is empty. Once the box appears, type in your first to-do item and then hit Enter. The cursor drops to the line below where you can add another item.
This should not be unfamiliar to anyone who has previously used any type of to-do application. You can have a few or as many items in your lists and can make multiple lists in multiple OneNote pages or sections.
Taking Notes
Unsurprisingly, an app called OneNote is excellent at capturing notes. With the ability to organize your notes into different Pages, Sections and Notebooks, OneNote can get your notes organized in a hurry.
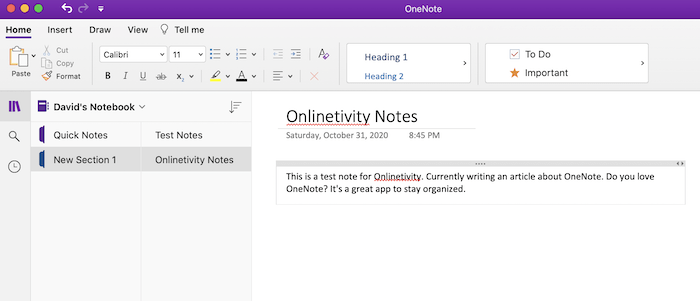
The best way to get started is to create Notebooks for each of your main priorities. This could include Work, Personal, Family, Entertainment, Financial, etc.
- Notebooks are best defined as the holders of everything you consider worthy of being stored within OneNote.
- Inside each Notebook is a Section that corresponds to more individual projects or subjects. Within each Section is a “section group” that adds another layer of organization more specific to individual subjects or projects.
- Finally, you have Pages inside each Section – this is where your notes will really live. Notes, images, links, drawings, to-do lists and more will all live within Pages. Make sure to rename them so you can quickly locate them.
Don’t worry if this sounds complicated at first. It becomes second nature within a few minutes. Once you have the hang of it, the opportunity to separate out all of your notes and thoughts into different areas means you’ll be extra organized. Gone are the days of taking notes in a single paper notebook that combines all of your personal and work thoughts.
Web Clipping
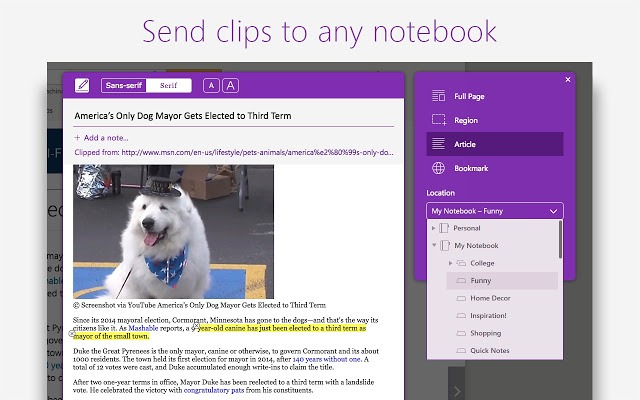
An underappreciated but highly useful feature of OneNote that can help with organization is the OneNote Web Clipper. Available for Chrome, Firefox, Microsoft Edge and a variety of other browsers, the web clipper enables you to capture content you read online. If you come across something you want to save for later, you can “clip” the article, image, paragraph, etc. and store it inside OneNote for later viewing. You can also save full articles for reading later. The web clipper browser extension will allow you to save these articles into any Notebook of your choosing so you don’t have them living in various notebooks and sections around your OneNote.
Voice Recording
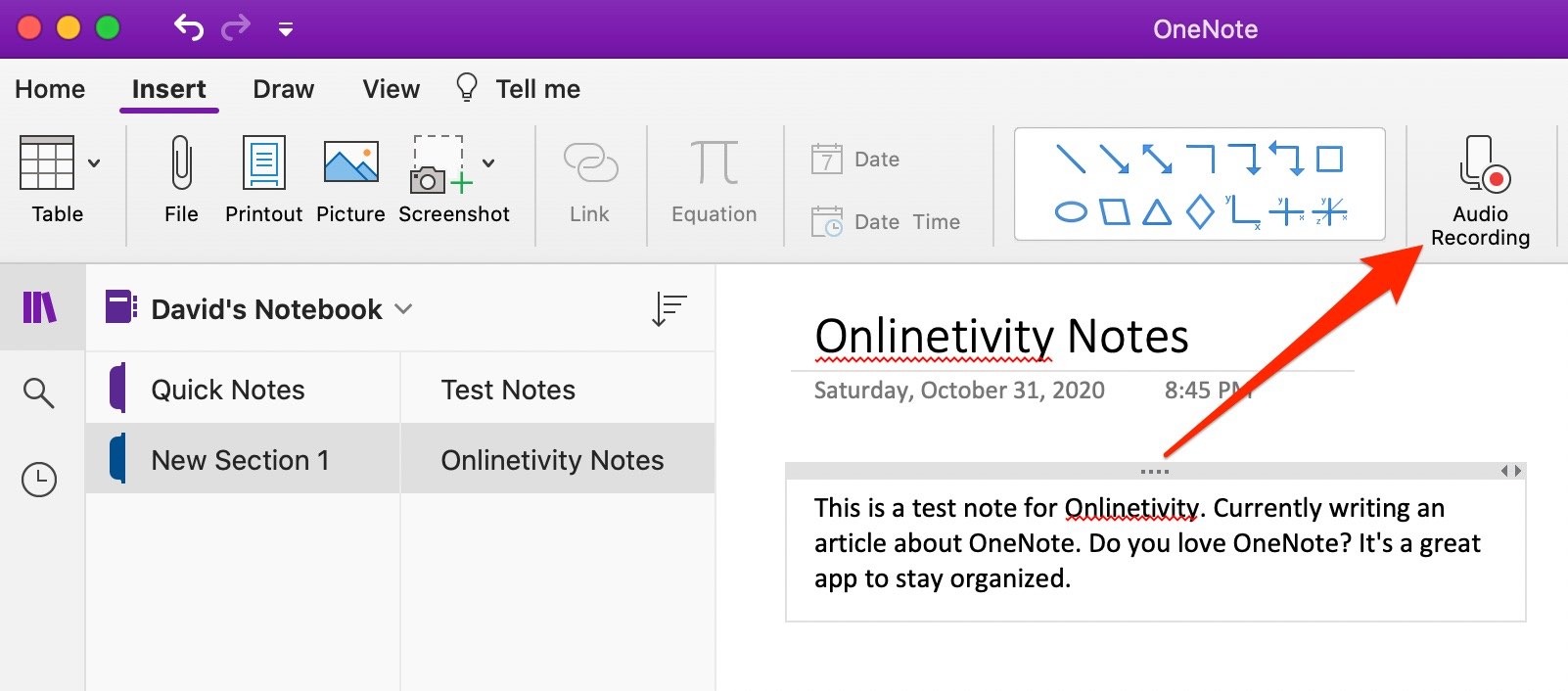
How often have you thought of an idea but not been near pen and paper to write it down only to forget it later? OneNote’s voice recordings are not only a great feature but are great tools to keep all of your various thoughts and ideas organized. It’s also an easy way to capture the content of a meeting so you can quickly refer back to it later. Organization is more than just a way to keep all of your notes in order. It’s also about how to best capture your ideas and voice recordings.
Categorize with Tags
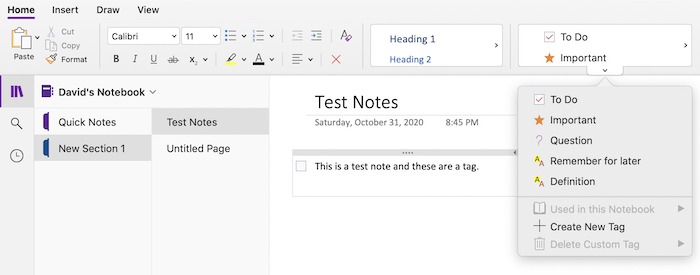
As you continuously add Notebooks, Sections and Pages to your OneNote, you may find yourself thinking it’s getting harder to find a previous note. One of the most underrated methods for organizing in OneNote is adding tags almost anywhere a note exists. You can tag something as “Important” or mark it down as something you want to “Remember for later.”
If a preexisting tag doesn’t quite say what you want, you can easily create new tags. To make this selection, highlight or place the cursor next to any text you want to tag. Click on the tag you want, and you’re one step closer to better organization.
Attaching Documents
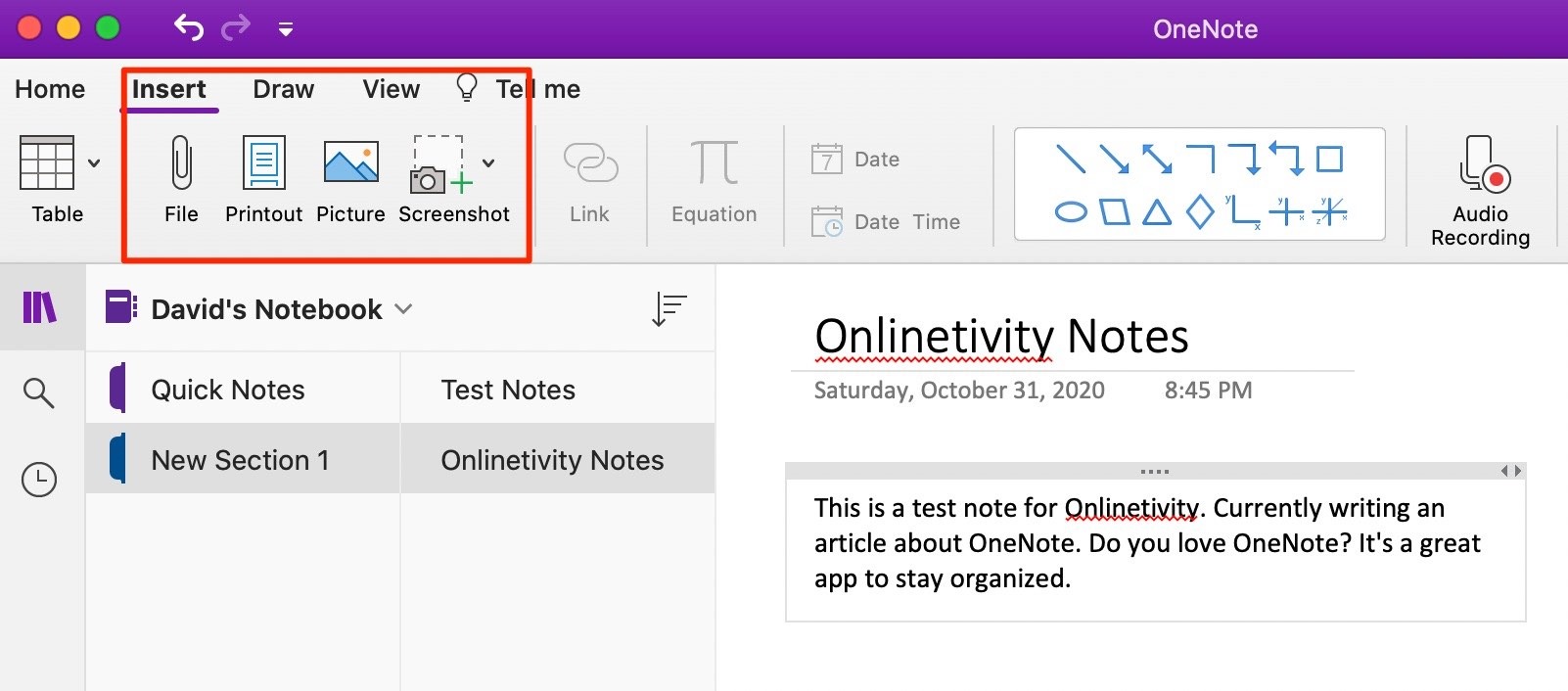
Another quick and easy way to get organized in OneNote is to attach documents so they are easy to find later. Documents are more than just word documents. These can be images, PowerPoints, spreadsheets, etc. This is a fantastic timesaver and organization tactic to quickly find and reference documents or images later on.
Instead of retyping what you need inside OneNote, just bring the document into a Notebook. It’s as easy as heading to “Insert” in the ribbon and clicking on “File.” Find the document you want to attach and click on it on “Insert as attachment.” Now, within each Notebook Section, you will see an icon where attached documents live so you can easily find them.
Conclusion
No matter how you slice it, OneNote is one of the most full-featured note-taking apps around. As long as you have a Microsoft account, then it’s free to use and available across a multitude of devices. With apps available for almost every platforms out there, you can pretty much access OneNote from anywhere on the planet.