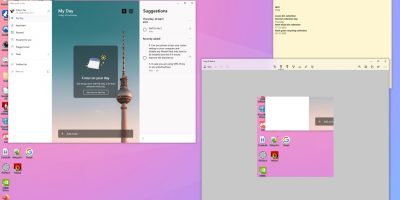Say what you will about Windows 10 with its consistently dodgy updates and mediocre voice assistant technology, it’s still a great operating system to keep you organized and productive. Windows 10 comes with plenty of handy productivity features built right into it, as well as other first-party apps that you can easily download and integrate into the operating system. Here we look at some of the top productivity apps and tools native to Windows 10 and include some tips on how to best utilize them as well.
Sticky Notes
There are many top productivity apps for Windows 10 and even many organizer tools within that bunch, but sometimes you just can’t beat a simple sticky note app. Sticky Notes comes baked into Windows 10 (though you can grab it from the Microsoft Store if you don’t have it). It allows you to take simple notes, make checklists and other basic functions.
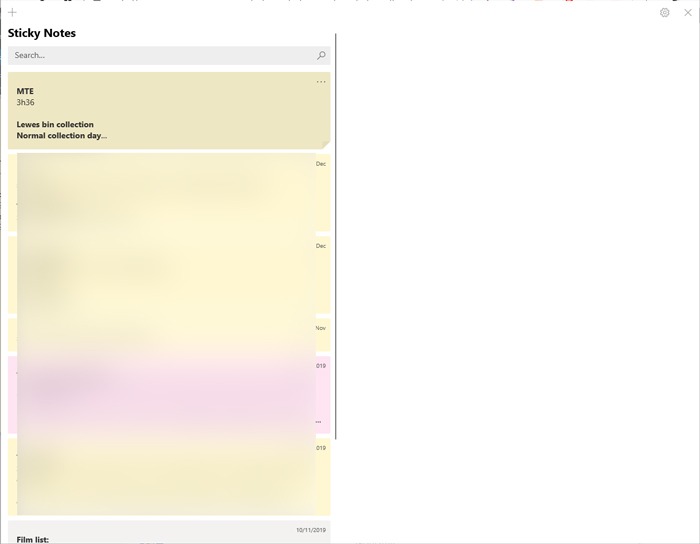
We recommend settings Sticky Notes as a startup app (“Settings -> Apps -> Startup”). You can also sync it between multiple Windows 10 devices so long as you sign into your account. By default, Sticky Notes opens to your last edited note, but you can click the menu icon at the top right and go to your “Notes list,” which will show you all the different sticky notes you’ve created.
Mail and Calendar
The default Mail and Calendar apps built into Windows 10 are actually a very good way to keep all your appointments and email addresses one click away. The Mail app allows you to keep multiple email addresses in one place, while Calendar also syncs with your different email addresses, letting you easily select which ones you want to view at any time (or all at once).
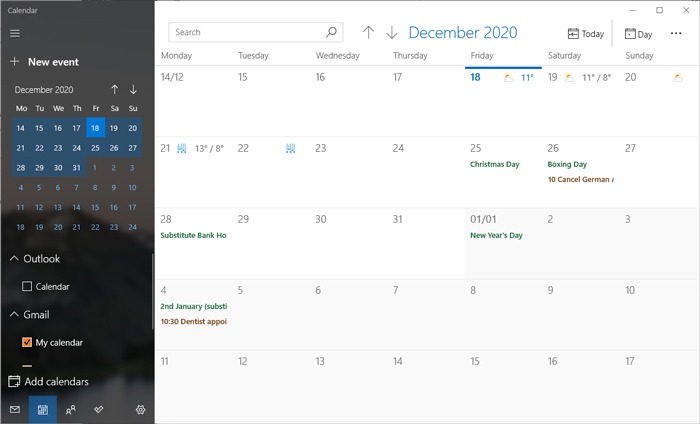
You can sync both your mail and calendar with Microsoft To Do as well, which will convert events and emails into snappy tasks.
Microsoft To Do
If you think Microsoft’s to-do list app feels much like Wunderlist, that’s because Microsoft bought the popular to-do app a while back and since May 2020 has integrated it into its own app.
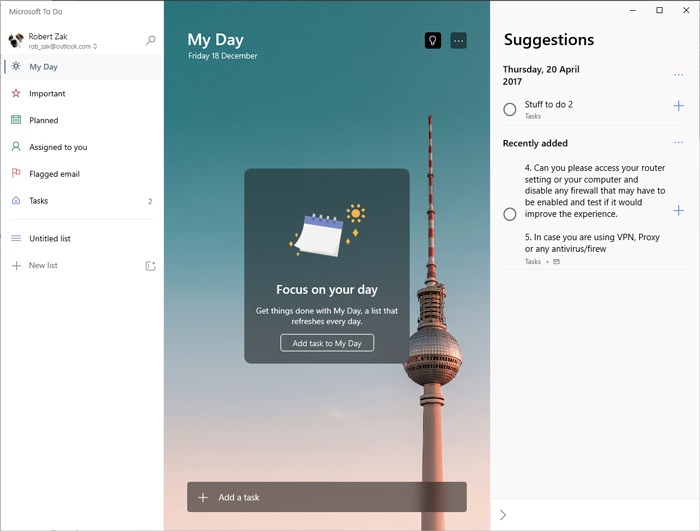
It keeps things very simple, integrating info from the Mail and Calendar apps, as well as letting you set daily tasks and frequent tasks and arrange them in a basic priority order. You can create various lists for different task categories, and even share lists, assigning tasks to different people. It, of course, syncs across devices.
Snip & Sketch
It’s very easy to overlook this one, but for me, Snip & Sketch is the best way to quickly grab information from the screen to save for yourself or share with other people. Search for Snip & Sketch in the Start menu search, then pin it to the taskbar for quick access. Alternatively, just use the keyboard shortcut Shift + Win + S to open the tool.
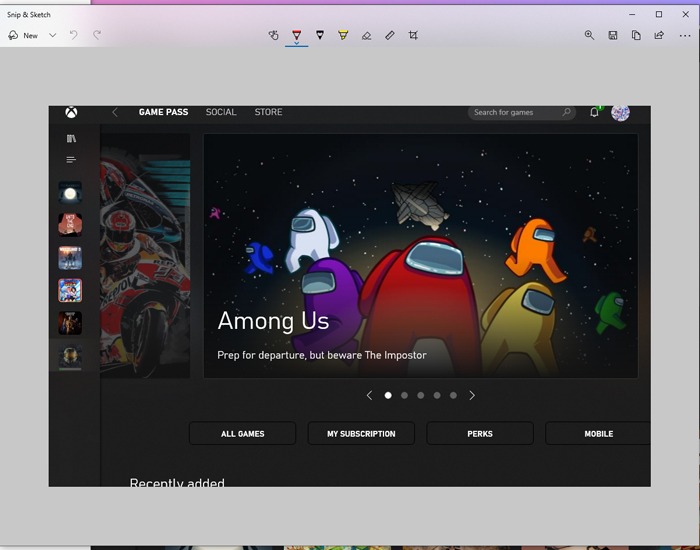
Once in Snip & Sketch, you can snip the whole screen, a single window, or freely select an area to snip. Once snipped, the Snip & Sketch window will open with your selection, where you can edit the snip, save it, or share it with other people, apps or devices.
Virtual Desktops
One of the best productivity features baked into Windows 10 is this one. If you don’t have the luxury of a dual-monitor setup, then you can just set up multiple virtual desktops in Windows 10. Press Win + Tab, then the “+” icon at the top of the screen to create a second virtual desktop. (Keep pressing the “+” icon to create more desktops.)
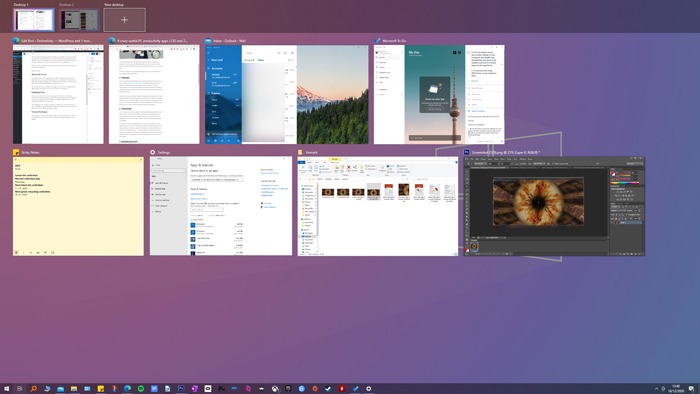
Once created, you can freely move between your virtual desktops from the Win + Tab screen or by pressing Ctrl + Win + left or right directional arrows. I like to keep my music apps, work timer and messaging apps on a secondary desktop while my work is on the main one, but there are a thousand ways you can utilize this excellent feature.
Still hunting for things to keep you organized? See our list of the best reminder apps. Also, check out our list of the best Slack alternatives.