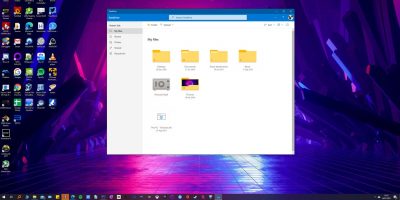There are many cloud drive competitors vying for your attention, and each of them has their merits. However, there’s something to be said for a cloud drive platform that’s baked right into your operating system and is all ready to go. That’s the case with OneDrive and Windows 10, where the cloud service is elegantly integrated into various OS features – along with 5 GB of free storage space. It’s time to stop ignoring those free cloud storage functions right at your fingertips and learn to make the most of OneDrive on Windows 10.
Note: The main way you’ll be interacting with OneDrive will probably be through the File Explorer. OneDrive will be in the pane on the left. If it’s missing, then you may need to re-enable it through Registry Editor. You can follow this guide about disabling OneDrive in File Explorer. Just replace the zeroes with ones in the “Value data” in the boxes, and it should re-enable OneDrive.
Setting Up OneDrive in Windows 10
As OneDrive is baked into Windows 10, you don’t need to install it (though there’s a handy Microsoft Store app that we’ll talk about later). You will, however, need to sign in to OneDrive through Settings in Windows 10. Open Settings, and at the top click “sign in” under OneDrive. Enter your Microsoft account details when prompted.
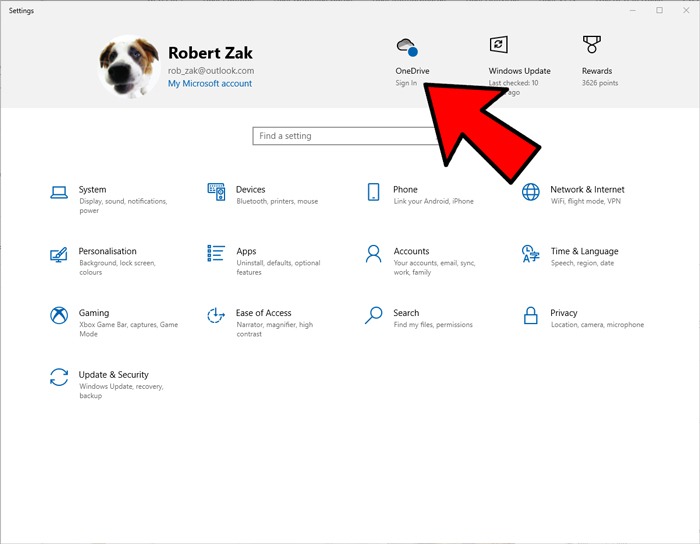
Once you’ve done that, your OneDrive account will be syncing to that OneDrive folder you see in File Explorer’s Quick Access menu (default directory – C:Users[username]).
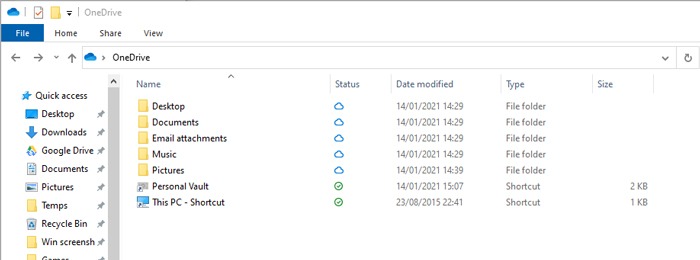
If you save files and folders to this directory, or simply drag them into it, they will automatically sync to your cloud-based OneDrive account. Another way to quickly access your OneDrive folder is by clicking the OneDrive icon in the notification area of your taskbar, then clicking “Open folder.”
One of the handiest folders that pops up in your OneDrive is the Personal Vault – an encrypted folder protected by a password of your choice. This folder automatically locks itself after a short period of inactivity and will require you to re-enter your password to get back in.
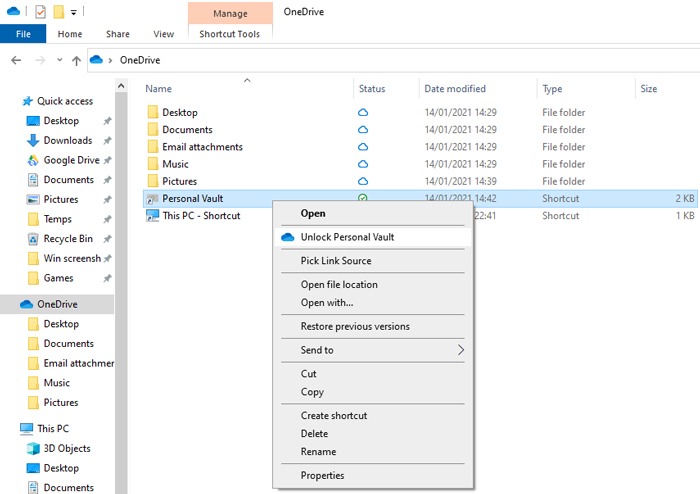
There’s also a largely overlooked OneDrive app that you can get from the Microsoft Store. This mostly replicates the browser version of OneDrive as an app and gives a more elegant, image-led way of looking at your OneDrive files. You can also easily drag and drop files and folders into the app, view pictures by album and place, and quickly share files and folders with people online.
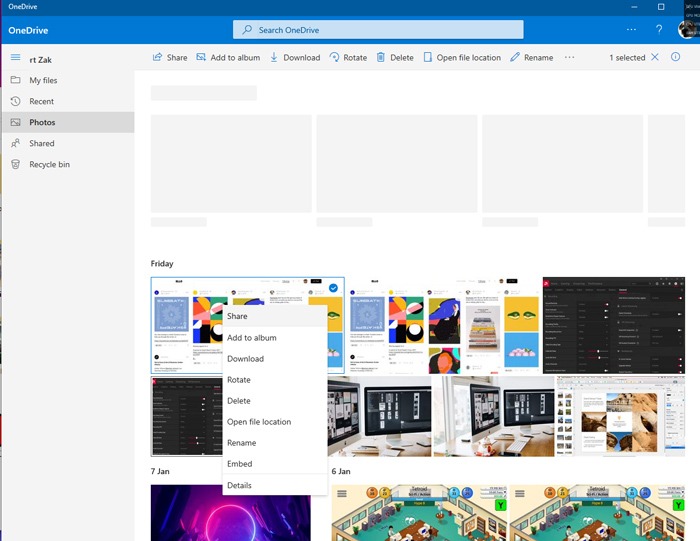
By going to Settings in the OneDrive app, you can also see how much of your OneDrive storage space you’re using, change between a light and dark mode, and so on.
Ransomware protection and files on demand
There are other neat things you can do with OneDrive in Windows 10. You can back up key files in case of a ransomware attack, for example. Just go to “Settings -> Update & Security -> Windows Security -> Virus & threat protection -> Ransomware protection” to set it up.
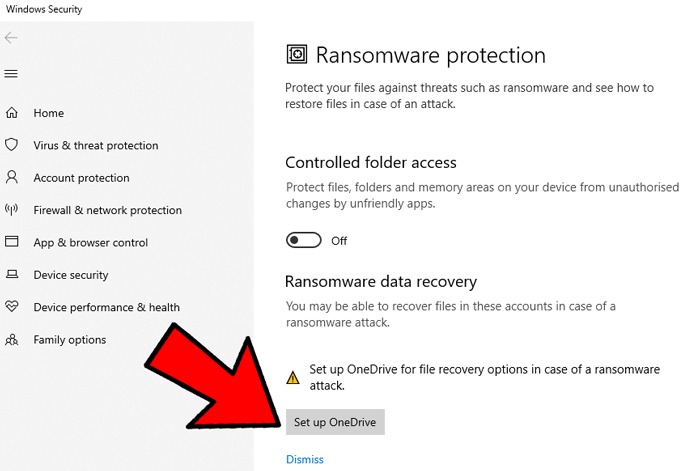
Another good feature is Files On-Demand, which keeps all your OneDrive files and folders in the cloud. Once you access a file, it downloads to your PC. This helps you save precious storage space.
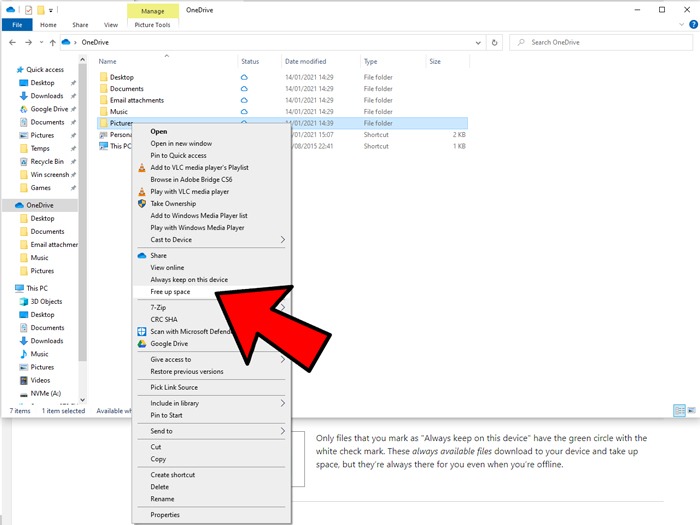
In your OneDrive folder you can right-click files or folders, then click “Free up space” to make them online only or “Always keep on this device” to keep them on your hard drive as well.
For more tips on organizing your digital life, see our list of the best productivity apps and tools built into Windows 10, as well as our guide to multitasking on your iPad.